VS – V-smart
1 Introduction
Ce manuel décrit quelques caractéristiques générales de V-smart. Les sujets abordés incluent :
· la connexion et la déconnexion
· l‘écran principal
· les options standard dans V-smart
· la navigation
· les options sur les écrans de résultats, comme les tris, l'ajustement des colonnes, etc.
· les options sur la barre de menus
· la génération des impressions
· le lancement des traitements
2 Connexion et déconnexion
Vous aurez besoin d'un login et d'un mot de passe pour accéder à V-smart. Votre administrateur système vous en assignera un. Notez que pour les besoins de formation, des logins/mots de passe de stagiaire peuvent être créés.
· Il existe deux façons de lancer V-smart.
- Cliquer sur l'icône qui se trouve sur le bureau ; il ressemble à ce qui suit :

Ou :
- Démarrer votre navigateur et sélectionner l'application V-smart dans vos favoris.
Le système ouvrira l'application de V-smart.
Vous verrez l'écran de connexion :

· Saisir votre login et votre mot de passe
· Cliquer sur ou faire Entrée
Vous verrez l'écran principal de V-smart :

Voir la section 3 pour une explication de cet écran.
Attention
Si vous avez un port ID spécifique (voir la section 9 – Préférences), vous verrez cette information dans la barre du haut de l'écran lorsque vous vous identifiez. A la fin de l'identification, cette information disparaît:
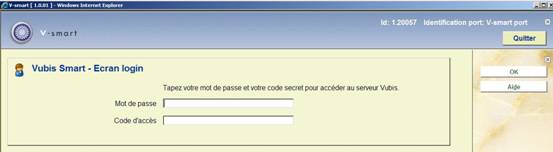
2.1 Déconnexion
Pour sortir de V-smart et terminer votre session, vous pouvez utiliser l'une de ces méthodes :
· Cliquer l'icône Quitter située en haut à droite de l'écran
ou
· Faire Alt+F4
ou
· Fermer la fenêtre de votre navigateur
Note
Avec le navigateur Firefox, vous n'avez pas le bouton en haut de l'écran.
Les navigateurs de Firefox utilisent deux fenêtres séparées. Pour sortir ou fermer l'application, la seconde fenêtre du navigateur devra aussi être fermée via Alt+F4 ou via la croix X de la fenêtre du navigateur.
Infor vous recommande de retourner dans le menu principal avant de fermer votre navigateur. Si vous vous êtes déconnecté pendant que vous êtes sur une notice (notice détaillée d'un usager, d'un exemplaire, d'une commande, d'abonnement, de bibliographie, de prêt, de retour), cela peut entraîner des problèmes ultérieurement.
Si une fenêtre pop up apparaît, on peut vouloir la fermer via la croix X de cette fenêtre. Cependant, cela peut entraîner le blocage de la session. Par conséquent, Infor vous recommande toujours d'utiliser les boutons OK ou Annuler pour fermer ces pop up.
2.2 Se connecter avec un login/mot de passe différent
Vous pouvez également vous connecter avec un login/mot de passe différent, sans être sorti du système explicitement. Pour ce faire, utiliser l'icône ‘' depuis l'écran de départ de V-smart.
![]()
L'écran de saisie du login et du mot de passe s'affiche à nouveau. Cela déconnecte implicitement l'utilisateur courant. Voir aussi l'aide de l'AFO 623 pour tout complément d'informations sur cette option.
Lorsque vous utilisez cette option, l'écran de login du nouvel utilisateur sera affiché à partir de l'écran de l'utilisateur courant.
3 L'écran principal
Une fois le mot de passe saisi, l'écran principal de V-smart s'affichera :
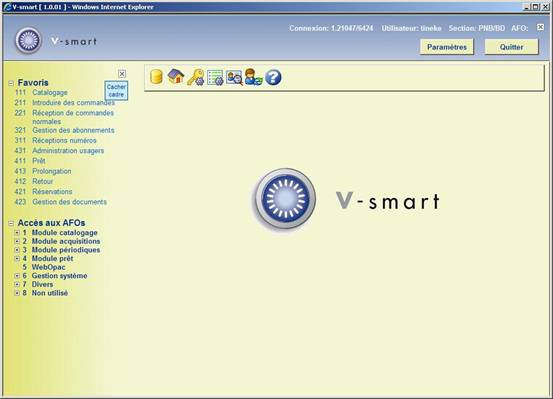
Cet écran (comme la plupart des autres écrans de V-smart) a un nombre d'éléments standard:
Barre de statut
La barre de statut est affichée en haut à droite de l'écran. Elle peut être enlevée en cliquant sur l'icône ![]() . Elle peut être réinstallée en utilisant l'icône
. Elle peut être réinstallée en utilisant l'icône ![]() .
.
Les zones sont de gauche à droite, comme suit:
· L'id. de la session de connexion au serveur
· le nom de l'utilisateur connecté actuellement
· l'institution/localisation de la station de travail sur laquelle l'utilisateur courant est connecté
· le numéro de l'AFO
· en déplaçant la souris autour du nom de l'utilisateur, le nom de la base de données sur laquelle vous êtes actuellement connectée sera affiché, ainsi que le numéro de la version de V-smart qui est placé entre crochets []

Note
Avec le navigateur Firefox, vous n'avez pas le bouton en haut de l'écran.
Barre d'outils
La barre d'outils de V-smart fournit diverses options sous la forme d'icônes. L'affichage des icônes changera en fonction du module où vous vous trouverez. Les options indisponibles sont grisées.

Navigation
Les modules de V-smart sont répartis dans des numéros d'AFO (Activité, Fonction, Option) :
· Dans chaque menu ou Activité sont listées des Fonctions telles que la gestion des exemplaires dans l'activité Prêt.
· Dans les Fonctions il existe des Options.
· Par exemple, des exemplaires sont prêtés à un usager dans l'AFO 411 Prêt alors que les exemplaires sont prolongés dans l'AFO 413 Prolongations.
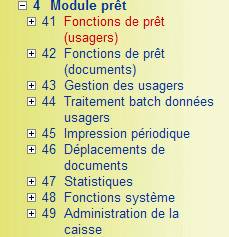
Les principes de navigation sont similaires au standard Windows. Voir la section 5 pour plus d'informations.
Options sur l'écran
: cette option permet de basculer vers d'autres bases de données. Voir la section 3.1.
: cette option permet de basculer vers une autre institution et/ou localisation. Voir la section 3.2.
: cette option permet de modifier votre mot de passe. Un écran s'ouvre :
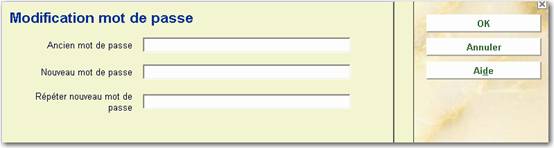
: cette option permet de créer vos raccourcis de l'écran principal. Voir la section 3.3.
: vous pouvez voir les détails concernant l'utilisateur en cours. Voir la section 3.4.
: utiliser cette option pour vous connecter avec un login/mot de passe différent. Voir la section 2.2.
: utiliser cette option pour vous déconnecter et fermer V-smart. Voir la section 2.1.
3.1 Changer de fichier
Il est possible qu'il y ait plus d'une base de données sur votre système. Si vous avez accès à ces bases, utiliser cette option pour basculer de l'une à l'autre.
Quand vous cliquez sur l'option l'écran suivant s'affiche :

Saisir le numéro de la base et faire . La barre de titres montrera le nom de la base de données sélectionnée.
3.2 Modifier institution/localisation
Il est possible qu'il y ait plus d'une institution sur votre système. Si vous avez accès à ces institutions et/ou localisations, utiliser cette option pour basculer vers une autre institution/localisation.
Quand vous cliquez sur l'option l'écran suivant s'affiche :

Saisir le code de l'institution et/ou localisation et faire . Utiliser le signe ‘/' pour séparer les deux codes. Le système affichera le message suivant :

La troisième zone de la barre de statut montrera la nouvelle combinaison institution/localisation.
3.3 Paramètres
Cette option permet de créer les raccourcis de l'écran principal. Quand vous cliquez cette option, l'écran suivant s'affiche :

Zones sur l'écran
Raccourcis: Saisir les numéros d'AFO pour lesquels vous souhaitez créer des raccourcis séparés par une virgule. Le nombre maximal d'AFOs à saisir est 20.
Montrer les numéros d'AFO à l'écran: cette option n'est pas très utile dans V-smart dans la mesure où les numéros d'AFO seront toujours montrés dans le menu.
3.4 Information activités
: avec cette option, vous pouvez voir les détails qui concernent l'utilisateur en cours. L'écran suivant s'affiche quand on choisit cette option :

Zones sur l'écran
Date: date en cours (depuis le serveur).
Heure: heure en cours (depuis le serveur).
Nom: nom de l'utilisateur en cours (comme défini dans l'AFO 611).
Institution/localisation: codes de l'institution/localisation de connexion de l'utilisateur
Fichier: numéro de la base de données de l'utilisateur en cours.
Port (phys.): le numéro du port physique du poste de travail.
Port (log.): le numéro de port logique du poste de travail.
Activité: le numéro du traitement Caché pour cet utilisateur.
Caisse: caisse définie pour l'institution/localisation en cours et le poste de travail.
4 Options standard dans V-smart
La plupart des commandes de V-smart peuvent être lancées via les icônes. Comme mentionné ci-dessus, les icônes valides sont affichées dans la barre d'outils en haut de l'écran.
Il est possible d'obtenir plus d'informations sur les actions d'une icône. Cette information s'affiche quand vous positionnez la souris sur l'icône.
Si le texte de l'information contient le symbole "(+)" cela signifie que vous devez d'abord sélectionner une ligne depuis la liste avant de cliquer sur l'icône. Pour sélectionner une ligne, vous devez cocher la case située sur celle-ci.


Les icônes suivantes peuvent être vues dans la plupart des écrans de V-smart :
|
Icône |
Définition |
Effet |
|
|
Retour |
Cette icône permet de retourner à l'écran précédent |
|
|
Aide |
Cette icône permet d'appeler l'aide en ligne. |
Autres icônes fréquentes :
|
Icône |
Définition |
Effet |
|
|
Introduire |
Cette icône est utilisée pour introduire de nouvelles données dans le système (nouvelle notice, nouvel usager, etc.) |
|
|
Sélectionner |
Cette icône permet de sélectionner un élément dans une liste. Cliquez d'abord sur l'élément avant de cliquer sur l'icône |
|
|
Sélectionner tout |
Cette icône est affichée lorsque le système présente une liste d'objets (titres, documents, etc.). En cliquant sur cette icône, vous sélectionnez tous les éléments de la liste. |
|
|
Supprimer |
Cette icône permet de supprimer un élément. |
|
|
Supprimer tout |
Cette icône est affichée quand le système présente une liste d'objets (documents, usagers, etc.). En cliquant sur cette icône, vous supprimez tous les éléments de la liste. |
|
|
Annuler |
Cette icône permet d'annuler ou arrêter une action. |
|
|
Imprimer |
Suivant les paramètres définis, cette icône permet d'exporter des données vers une imprimante, un traitement de texte, etc. |
|
|
Suivant |
Cette icône permet d'afficher la page suivante. |
|
|
Précédent |
Cette icône permet d'afficher la page précédente. |
Les clés suivantes ont une signification particulière dans V-smart :
|
Clé |
Signification |
|
<ENTREE> |
OK, ou confirmation |
|
<ESC>ou F9 |
Annuler, ou Retour |
|
<F1> |
Aide |
|
F12 |
Raccourcis vers toutes les fonctions |
|
Ctrl+F12 |
Aide |
4.1 Stocker réponses comme val. par défaut
Tous les écrans de ‘dialogue' possèdent en bas de page l'option Stocker réponses comme val. par défaut. Cela signifie que les informations saisies sur l'écran seront enregistrées comme valeur par défaut la prochaine fois que vous utiliserez cet écran.
![]()
Note
Noter que toutes les informations peuvent être enregistrées comme valeur par défaut. Par exemple, sur l'écran de recherche bibliographique, vous pouvez sauvegarder un ‘index utilisateur' et une chaîne de caractères ; sur une commande partielle, vous pouvez enregistrer toutes les données par défaut, etc.
5 Navigation
Bien que V-smart puisse être contrôlé complètement avec la souris, il est possible dans certains cas d'utiliser le clavier.
N'importe quelle option (icône) peut être activée par un double clic. Toute ligne peut être sélectionnée par un double clic. Chaque bouton peut être activé par un simple clic.
Vous pouvez naviguer à travers V-smart en cliquant sur chaque menu et sous-menu pour avoir une fonction :

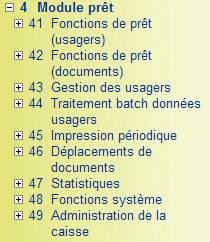

Vous pouvez également saisir un numéro d'AFO et faire <Entrée>.
Note
Ce que vous rentrez sur l'écran de menu sera affiché en haut, à gauche, aligné en dessous de la barre d'outils principale.
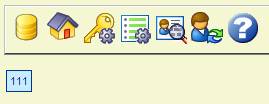
Dans le module de Circulation, vous pouvez vous déplacer d'une AFO à une autre en rentrant le numéro de l'AFO n'importe où (excepté quand elle comporte une recherche bibliographique comme dans le cas des AFO 421 et 422).
5.1 Navigation dans une AFO
Avec les informations contenues dans les bulles, vous pouvez toujours voir quelles sont les touches de clavier qui permettent d'exécuter la même action. Si la combinaison est suivie par *, vous devez aussi rentrer le numéro de la ligne.
Quelque soit l'écran, vous pouvez toujours appeler l'affichage de la liste des options valides sur cet écran. Afficher cette liste avec F12. Pour la fermer, il faut :
· sélectionner une des options proposées avec la souris
· soumettre la page
· appuyer sur ESC
· cliquer avec la souris dans l'encadré, sur la partie sans texte

Dans cet exemple, vous pouvez :
· Ajouter un nouveau panier en cliquant sur l'icône ‘' OU en tapant la lettre “I” suivie de <Entrée>
· Consulter un panier en double-cliquant sur une ligne OU en sélectionnant une ligne et en choisissant l'icône ‘' OU en tapant le numéro de la ligne suivi de <entrée>
· Supprimer une ligne en sélectionnant une ligne et en choisissant l'icône ‘' OU en tapant la lettre “S” suivie du numéro de ligne puis <entrée>.
· etc.
Vous pouvez toujours sélectionner une ligne sur un écran général en tapant sur le numéro de ligne suivi de <entrée>.
Note
Quelque soit le numéro que vous tapez, il sera affiché à l'écran général en haut, à gauche, en dessous de la barre d'outils principale.

5.2 Raccourcis clavier
Il est également possible d'activer un nombre d'options grâce à des raccourcis clavier.
Des écrans de saisie contiennent des boutons qui peuvent être sélectionnés avec la souris. Vous pouvez effectuer la même action en tapant la lettre surlignée en maintenant simultanément les touches SHIFT et CTRL.

Dans l'exemple ci-dessus, vous pouvez :
· cliquer sur le bouton OU utiliser ALT+I+SHIFT
· cliquer sur le bouton OU utiliser ALT+A+SHIFT
· cliquer sur le bouton OU utiliser ALT+P+SHIFT
Les combinaisons suivantes sont valides :
|
Clé (combinaison) |
Signification |
|
Barre d'espace |
Sélection d'une case à cocher. |
|
Flèches ASCENDANTE et DESCENDANTE |
Monter ou descendre dans un menu déroulant |
|
<TAB> |
Aller à la prochaine zone |
|
<SHIFT><TAB> |
Revenir à la zone précédente |
Si vous voulez faire du copier/coller de l'éditeur de notice vers une autre application que V-smart et vice-versa, vous devrez utiliser les touches Ctrl-Ins et Shift-Ins (puisque les touches Ctrl sont bloquées dans V-smart).
5.2.1 Fonctions de l'éditeur
Quand vous éditez des zones dans les notices, vous pouvez utiliser des combinaisons de clés ou la souris pour lancer des commandes.
|
Clé |
Action |
|
Shift + Début |
Sélectionner tout le texte d'une zone depuis la fin de cette zone |
|
Shift + Fin |
Sélectionner tout le texte d'une zone depuis le début de cette zone |
|
Tab |
Aller dans la zone suivante |
|
Shift + Tab |
Revenir à la zone précédente |
|
Clic droit |
Visualiser le contexte du menu |
|
Clic gauche sur une icône |
Exécuter l'action pour cette icône |
|
Double-clic gauche sur une ligne dans un sommaire |
Sélectionner une ligne à partir d'une liste et exécuter immédiatement l'action appropriée sur l'écran |
|
Double-clic gauche sur un mot dans une zone |
Sélectionner un mot |
|
CTRL, clic |
Sélectionner ou désélectionner un élément d'une liste (listes permettant de déplacer un élément de la gauche vers la droite ou vice versa) |
|
SHIFT + CTRL, clic |
Sélectionner / désélectionner un ensemble d'éléments d'une liste (listes permettant de déplacer un élément de la gauche vers la droite ou vice versa) |
5.3 Navigation dans les formulaires
5.3.1 Listes

Les icônes ci-dessus indiquent qu'il s'agit d'une entrée avec une liste de valeurs ![]() .
.
Cliquer sur ce type d'icône pour activer la fonction de liste déroulante.
Certaines listes de valeurs permettent une sélection unique (dans ce cas il y a une flèche orientée vers le bas) et d'autres des sélections multiples (dans ce cas il y a une liste d'entrées validées au lieu de la flèche).
Dans l'exemple ci-dessous, il y a une liste de valeurs de langues avec plusieurs entrées à choisir. Par ailleurs, il n'est pas possible de saisir une donnée dans cette zone car celle-ci doit être sélectionnée dans la liste de valeurs.
Lorsque vous cliquez sur l'icône, une liste sera affichée ainsi qu'une coche bleue :

Cliquer sur la sélection. Plusieurs choix seront pris en compte si vous pressez CTRL en cliquant sur vos sélections. Ensuite, cliquer sur la coche bleue pour rentrer les valeurs sélectionnées dans la zone ; et la liste de valeurs sera fermée.

Les listes de valeurs comportant une flèche orientée vers le bas ne vous permettent que de sélectionner une seule entrée de la liste. Cliquer sur cette icône pour faire dérouler la liste et sélectionner en cliquant sur l'entrée choisie. La liste est ensuite fermée et la donnée est affichée dans la zone :


5.3.2 Autre
Les boîtes des données qui peuvent être activées / désactivées par groupe sont reconnaissables par un ensemble de deux boîtes et de flèches à ou ß. Cliquer sur une donnée et sur la flèche appropriée pour l'activer / désactiver ou pour la sélectionner / désélectionner. Dans la section des éléments sélectionnés, les flèches orientées vers le bas et le haut seront utilisées pour ordonner ces éléments dans la boîte.
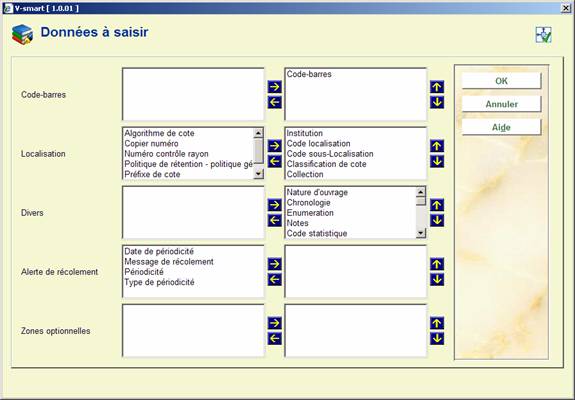
Les zones qui sont marquées par une icône avec un crayon vous permettent de sélectionner une donnée dans une liste d'autorités ou de saisir vous-même votre donnée. Dans l'exemple ci-dessous, la liste déroulante est donc active. Dès lors, vous pouvez sélectionner une entrée de la liste d'autorités (la flèche orientée vers le bas permettant d'activer la liste de valeurs donc de ne faire qu'une seule sélection).

Lorsque vous cliquez sur le crayon, la zone devient une zone de saisie et l'icône redevient une liste de valeurs.
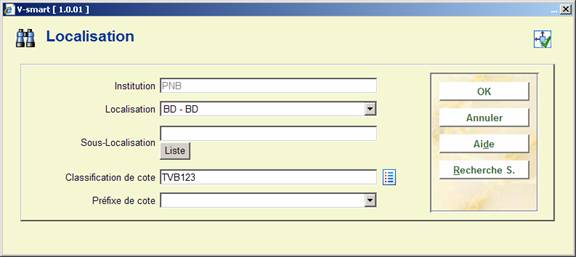
Les zones dans lesquelles vous pouvez mettre une valeur ou une intervalle numérique ont une icône I à côté. En passant la souris sur cette icône, la valeur / l'intervalle valide sera indiquée :
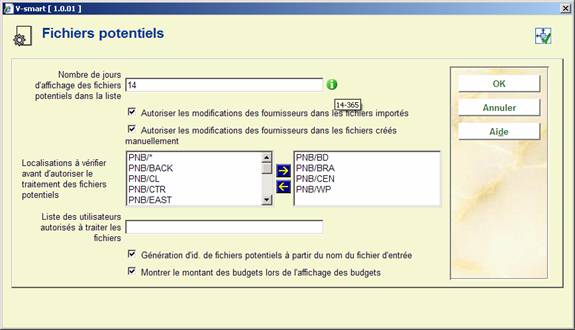
Les zones de calendrier comportent une icône calendrier, qui permet d'ouvrir un calendrier :
Utiliser < ou > pour voir les différents mois. Utiliser la croix X pour fermer le calendrier sans les modifier ou cliquer sur une donnée du calendrier pour sélectionner la valeur.

6 Options sur les écrans de résultats
Sur beaucoup d'écrans de résultats, il existe des autres options telles que le tri, l'ajustement des colonnes et la modification de la taille des fenêtres.
6.1 Tri
Beaucoup d'écrans de listes (tels que les listes de titres, d'exemplaires, d'usagers, de commandes, des fascicules de périodiques) contiennent des informations dans les colonnes. Vous pouvez trier l'information affichée en cliquant sur l'en-tête de la colonne.
Note
Trier en cliquant sur l'en-tête d'une colonne n'est pas possible sur les écrans où le tri est propose par une option séparée.
Quand le tri généré par le système a été modifié, le système garde en mémoire le nouveau tri (c'est-à-dire que la ligne 1 peut se trouver à la fin de la liste).
Avant le tri :

Après le tri par date de publication :

6.2 Redimensionnement des boîtes de dialogue
Des boîtes de dialogue apparaissent dans beaucoup d'écrans de V-smart. Quand vous recherchez une commande, quand vous saisissez une donnée ou affichez des messages. Ces boîtes ont une taille standard mais peuvent être redimensionnées. Placez votre curseur sur l'angle d'une fenêtre. Il sera modifié en double flèche. Glisser la fenêtre vers la droite ou la gauche pour la diminuer ou l'agrandir.

Ces boîtes à dialogue comportent une icône en haut, à droite.
![]()
ou

Si l'icône des mesures de la fenêtre comporte une coche verte, cela signifie que les informations sur les dimensions de la fenêtre sont conservées quand vous fermez la boîte.
Si vous cliquez sur l'icône des mesures, ces informations seront changées.
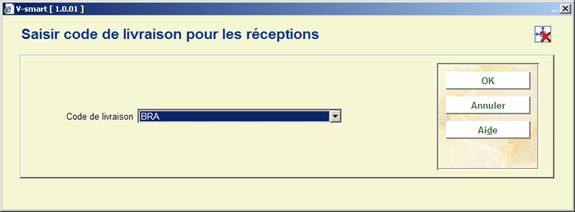
Si l'icône des mesures comporte une croix rouge, cela signifie que les informations sur les dimensions ne sont pas conservées quand vous fermez la boîte.
Note
Tous les redimensionnements ne seront pas conservés par le système. La tendance est de conserver autant d'informations d'affichage vertical que possibles avec les petites marges en tête et pied de la boîte à dialogue.
Dès lors, même si vous avez utilisé l'icône vert pour conserver les informations de redimensionnement, le système peut quelquefois afficher la taille originale de la boîte à dialogue.
Les informations de repositionnement d'une boîte à dialogue ne sont pas conservées. Ces boîtes seront toujours centrées.
Une boîte à dialogue ne peut pas être plus petite que la taille minimale spécifiée dans les Préférences. Voir section 9.
7 Impressions
Dans plusieurs écrans de V-smart, vous pouvez imprimer des informations. Dans ces cas, l'écran d'export des données s'affiche comme suit :
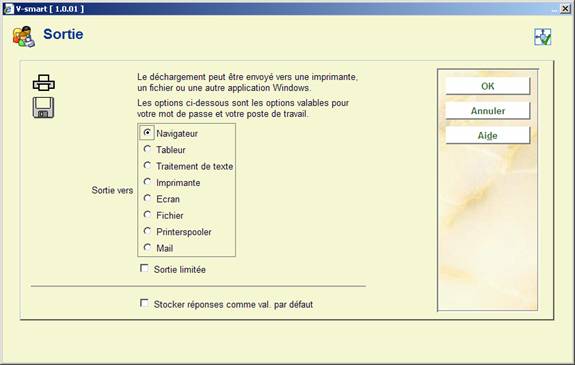
Le nombre d'options disponibles est déterminé par un paramètre dans l'AFO 621. Consulter l'aide de cette AFO pour plus d'informations.
Les options possibles sont :
Ecran: Sélectionner cette option pour exporter vos données dans un fichier texte tel que Notepad.
Navigateur: Sélectionner cette option pour envoyer vos données dans votre navigateur Internet.
Tableur: Sélectionner cette option pour envoyer vos données dans un tableur tel qu'Excel.
Traitement de texte: Sélectionner cette option pour envoyer vos données dans un traitement de texte tel que Word.
Imprimante: Sélectionner cette option pour envoyer vos données vers une imprimante. Le système offre la possibilité d'utiliser n'importe quelle imprimante (réseau) connectée à votre poste de travail. Les imprimantes disponibles sont paramétrées au niveau du réseau (par l'administrateur système).
Fichier: Sélectionner cette option pour envoyer vos données dans un fichier qui se trouve sur votre poste de travail (ou autre lecteur tel que clé USB ou disquette). Le système offre la possibilité de sauvegarder le fichier dans tous les répertoires auxquels vous avez accès. Ces accès sont définis au niveau du réseau par votre administrateur système.
Mail: Sélectionner cette option pour envoyer vos données disponibles sur votre poste de travail ou sur le réseau.
Printer spooler (‘raw' printing): Utiliser cette option pour imprimer directement vers une imprimante matricielle.
Fichier par défaut: Utiliser cette option pour spécifier le nom et le chemin d'un fichier par défaut.
Séparateur d'impression: le séparateur par défaut est la virgule. Il ne peut pas être modifié de façon interactive
A noter
Les formats d'export valables pour votre poste de travail (Word, écran, etc.) sont affichés par votre navigateur.
Les imports à partir de votre poste de travail / navigateur sont transférés au serveur pour être traités.
Quand l'export est exécuté en mode ONLINE, le fichier de sortie est généralement renvoyé à votre poste de travail.
Quand vous exécutez une tâche en arrière-fond ou en mémoire (divers jobs), l'export est dirigé vers votre serveur.
Exemple:
Les STI exécutés en arrière-fond ou en mémoire utiliseront les répertoires de rapports des STI pour le stockage des fichiers de sortie.
Si les STI sont exécutés en ligne, le système vous demandera de sauvegarder le fichier de sortie localement (navigateur de Windows).
8 Lancement des traitements
Dans plusieurs écrans de V-smart, vous pouvez exécuter des traitements. Dans ces cas, l'écran suivant s'affiche :

Zones sur l'écran
Démarrer activités: Sélectionner la méthode de lancement du traitement. Vous pouvez choisir entre :
· En ligne – le traitement commencera à partir de votre poste de travail. Votre poste de travail ne sera pas accessible tant que le traitement ne sera pas terminé.
· Arrière-fond – un traitement séparé sera créé pour exécuter l'activité pour que vous continuiez à utiliser votre poste de travail.
· Mémoire – un traitement séparé sera créé et placé dans une liste d'attente.
Effectuer jour(s) de la semaine: Saisir le(s) jour(s) de la semaine si le traitement doit être lancé en mémoire. Lundi = 1, Dimanche = 7. Si le traitement doit être lancé tous les jours, saisir "*".
Effectuer jour(s) du mois: Saisir le(s) jour(s) du mois si le traitement doit être lancé en mémoire. Il peut s'agir d'une date régulière dans le mois ou une date spécifique. 1 = premier jour du mois, 8 = huitième jour du mois, 6/3 = 6 Mars. Si le traitement doit être lancé tous les jours, saisir "*".
Effectuer à tel moment: Saisir l'heure à laquelle un traitement doit être lancé en mémoire. Utiliser le format de 24 heures HH:MM. Si le traitement doit être lancé tous les jours, saisir "*".
Infor recommande de ne pas rentrer une heure à moins que vous ne souhaitiez que les traitements ne s'exécutent à une heure particulière.
Reprendre dans Gestion ordres périodiques: Cocher cette case si le traitement doit être inclus dans une table des tâches à exécuter régulièrement.
Notes
V-smart suppose qu'il existe une relation implicite entre Jour(s) de la semaine et Jour(s) du mois. Si vous saisissez 3 pour Mercredi dans Jour(s) de la semaine et 15 dans Jour(s) du mois le traitement ne se lancera que lorsque le jour 15 correspondra à un mercredi.
Une fois le traitement activé en arrière-fonds ou en mémoire, il est visible depuis l'AFO 642 (‘Monitoring activités'). Voir l'aide de cette AFO pour plus d'informations.
Si vous exécutez un traitement en arrière-fond, l'écran ne sera pas rafraîchi et n'affichera pas la date actualisée tant que vous n'en serez pas sorti et revenu.
Information licence
Le nombre de licences qui peuvent être activées en arrière-fond ou en mémoire dépend de la licence d'utilisateur. Si votre système ne peut créer des traitements séparés (à cause d'un défaut de licences), le message Traitement non activé s'affichera. Si vous ne pouvez exécuter de traitement en arrière-fond, vous pouvez toujours les lancer en ligne.
9 Préférences
En haut de votre écran, vous trouverez un bouton . Il vous permettra de paramétrer certaines préférences de vos propres sessions.
Après avoir sélectionné cette option, une fenêtre du navigateur s'ouvrira :
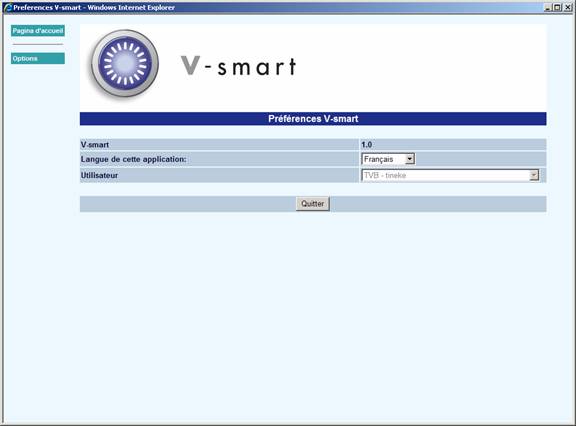
Quand vous cliquez sur , l'écran suivant s'affichera :

Zones sur l'écran
Espace extra dans cellules de table (en pixels): cette option définie les espaces ajoutés dans les cellules des tables affichées à l'écran.
Espaces centre cellules de table (en pixels): cette option définie les espaces ajoutés entre les cellules des tables affichées à l'écran.
Taille des cadres (AFO, écran principal, menu): utiliser cette option pour spécifier la taille des cadres affichés à l'écran (raccourcis vers les AFO, écran principal, menu).
Taille minimale des champs de formulaire: cette option définie la taille minimale des zones dans la colonne de droite (la seconde colonne) du formulaire.
Largeur de l'éditeur de notices (positions): cette option définie le nombre maximal de caractères approprié sur une ligne dans l'éditeur de notice.
ENTREE dans éditeur de notices = nouvelle zone: quand cette option est vérifiée, la touché ENTREE ne servira pas seulement à aller à la ligne suivante mais aussi à insérer une nouvelle (sous)-zone dans l'éditeur de notice bibliographique.
Montrer menu à gauche: quand vous cochez cette option, le cadre des boutons sera affiché à gauche et le cadre des AFO sera affiché à droite. Voir la section 9.1 pour plus d'informations.
Langue préférée: sélectionner votre langue préférée à partir de la liste déroulante. Ce paramétrage a été défini précédemment dans l'AFO 611. Les paramètres de l'AFO 611 seront utilisés aussi longtemps qu'il n'y a aucun cookie conservé.
Format de date: cette option définie le format de date utilisé pour afficher et rentrer les données. Le format de date paramétré prévaut toujours sur le paramétrage de l'AFO 651 qui est un paramètre par défaut pour les processus d'arrière-fond.
Feuille de style: cette option spécifie votre feuille de style préférée. En théorie, chacun peut avoir sa propre feuille de style. Les feuilles de style sont stockées dans le répertoire CSS de l'application Web et ne sont pas conservées sur le poste de travail individuel.
La feuille de style sert à mettre en forme les pages en définissant par exemple la police, le style et la taille des caractères.
A noter
Le système fournit par Infor comprend une feuille de style par défaut. Tous les changements requis seront apportés par Infor qui vous livrera une version mise à jour de la feuille de style.
Si vous voulez l'adapter à vos besoins, veuillez faire une copie de la feuille de style standard. Il est de votre responsabilité de mettre à jour ces copies de feuilles de style lorsque Infor vous fournira une nouvelle version.
Profil pour recherche dansWebOpac: Avec cette option vous pouvez spécifier quel profil (tel qu'il a été défini dans les Préférences du WebOpac) doit être utilisé pour faire des recherches dans le WebOpac à partir de l'AFO 111 et/ou l'AFO 113.
Imprimer: vous pouvez sélectionner une option à partir de la liste déroulante. Ces options sont les suivantes :
· Ne pas utiliser applet pour imprimer – ouvre une nouvelle fenêtre avec le texte à imprimer ainsi que des boutons Imprimer et Fermer. Le bouton Imprimer fait référence à la boîte de dialogue d'impression de la norme Windows.
· Utiliser applet pour imprimer des reçus – l'applet est utilisé pour tous les bordereaux d'impression (comme les bordereaux de prêt dans l'AFO 111). Les données sont envoyées directement à l'imprimante. Toutes les autres sorties seront traitées comme ci-dessus.
· Utiliser pour toutes les impressions – l'applet est utilisé pour toutes les impressions. Les données sont envoyées directement à l'imprimante choisie.
Voir la section 9.3 pour plus d'informations sur l'applet d'impression
Identification de port: Cette option spécifie votre port d'identification (optionnelle). Ce dernier peut être une adresse IP, un nom dns ou d'autre id.
A noter qu'il doit être défini dans la gestion des ports de serveur (AFO 612). L'administrateur du site devra informer le personnel de leur port id et le mettre à jour en 612 une fois que l'utilisateur a installé son cookie. Quand l'utilisateur se connectera avec un cookie défini, son contenu sera ajouté automatiquement dans l'AFO 612. L'identification du port ne peut pas être utilisée quand le navigateur est paramétré pour rejeter les cookies.
Toutes les transactions de prêts faites via V-smart sont enregistrées sur l'ID du poste de travail comme l'ID 127.0.0.1 (localHost). Si vous avez un port d'identification paramétré pour V-smart, les transactions seront enregistrées sur ce port.
Code pour activer modification du port: Un code doit être rentré dans cette zone, si le port d'identification a été changé. Il sera fourni par l'administrateur du site.
A noter
Il y a des paramètres pour les utilisateurs et pour les cookies.
Normalement, c'est le paramétrage du cookie qui est appliqué. Il y en a deux car quelqu'un d'autre peut utiliser le même utilisateur id que le vôtre en utilisant des paramètres différents (en pratique, cela est surtout utilisé pour le support et les administrateurs de site).
Un paramètre pour cookie est toujours privilégié par rapport à un paramètre d'utilisateur. Cependant, il est possible de forcer l'utilisation d'une feuille de style spécifique : dans l'url vous pouvez spécifier un paramètre tel que : http://myhost/vsmart/StartClient.csp?StyleSheet=mysheet.css
Vous pouvez aussi utiliser ceci dans d'autres cadres comme lorsqu'il n'y a aucun cookies (travail à partir d'un pare-feu extérieur grâce à une connexion VPN centralisé):
http://myhost/vsmart/StartClient.csp?NoCookies=1
Ou lorsque vous avez besoin de faire un debugging pour tracer un problème particulier:
http://myhost/vsmart/StartClient.csp?Debug=1
Après avoir fait les changements, cliquer , un message va apparaître :

9.1 Montrer menu à gauche
Montrer menu à gauche: Quand vous cochez cette option, le cadre des boutons va s'afficher à gauche et le cadre du menu des AFO à droite.
Il est conseillé d'ajuster la largeur des cadres de manière appropriée si vous modifiez cette option.
Quand cette option n'est PAS cochée, l'affichage est comme suit:

Quand cette option EST cochée, l'affichage est comme suit:

9.2 Utilisateurs système
Quand vous êtes un utilisateur système, vous avez l'option , dans les Préférences. Vous êtes autorisé à paramétrer le texte d'accueil affiché dans le menu principal.
Vous pouvez aussi définir les paramètres pour les autres utilisateurs, en les sélectionnant dans la liste déroulante. Mais vous ne pouvez pas paramétrer leurs cookies.


Zones sur l'écran
Nombre de daemons V-smart: Le nombre de daemons pour l'application est défini dans cette zone. Suivant le nombre d'utilisateurs et l'intensité de l'utilisation de l'application, il peut être nécessaire d'avoir plus de 1 daemon. Cependant, jusqu'à 50 utilisateurs et même un peu plus, un daemon devrait être suffisant. Veuillez contacter Infor si vous changez le contenu de cette zone.
Premier port daemon: Toutes les connexions à un navigateur nécessitent un port tcp/ip sortant, situé sur le serveur. Ce paramètre spécifie le premier port de la chaîne à utiliser dans ce but. Veuillez contacter Infor si vous le changez.
Dernier port daemon: Toutes les connexions à un navigateur nécessitent un port tcp/ip sortant, situé sur le serveur. Ce paramètre spécifie le dernier port de la chaîne à utiliser dans ce but. Veuillez contacter Infor si vous le changez.
Note
Les numéros de port qui se terminent par 0 ne sont pas utilisés. Le nombre de port disponible entre le dernier et le premier est donc de 90%.
Utiliser adresse IP pour identification port: Cette option peut être utilisée par les sites qui utilisent une adresse IP fixe. Elle dit à l'application d'utiliser cette adresse IP comme port-id.
Code pour la modification de l'identification du port: C'est un code que l'utilisateur doit rentrer s'il (elle) veut changer l'identification de son port. Par ce moyen, l'administrateur du site peut empêcher toutes personnes susceptibles d'effectuer des modifications non autorisées de leur port-id de le faire. Si cette zone n'est pas remplie, l'utilisateur doit rentrer un code (normalement cela est fait durant la première confrontation de l'utilisateur avec le système). Une fois qu'un code aura été assigné, les utilisateurs qui ont besoin de le changer ou de rentrer à nouveau leur port d'identification devraient en obtenir un de l'administrateur de leur site.
Texte sur écran initial: Le code HTML destiné au texte d'affichage sera montré sur l'écran initial de V-smart (après enregistrement du mot de passe), dans les différentes langues des utilisateurs.
9.3 Utiliser imprimante locale
Utiliser imprimante locale: si cette option est cochée, l'impression peut être lancée sur une imprimante locale ou du réseau (toute imprimante à laquelle votre poste de travail est connecté).
Une fois cette option activée, le message suivant apparaîtra à la prochaine connexion:

Une fois que vous aurez accepté d'exécuter cette application, il vous sera alors possible d'imprimer. Vous le verrez à l'affichage d'une icône dans le cadre supérieur de l'écran de V-smart.

10 Paramétrage du navigateur
Voici quelques recommandations pour paramétrer Internet Explorer
· Outils / Options Internet / onglet Sécurité. Sélectionner Sites de confiance. Cliquer sur le bouton sur Personnaliser le niveau.

Ce paramétrage va permettre le téléchargement des fichiers de sortie vers le navigateur. S'il n'est pas accepté par la « Zone Sites de confiance », IE7 va se comporter comme suivant:
Le fichier de sortie est généré et envoyé vers le navigateur (écran / document Word etc.). A la première session, un message en haut de la fenêtre du navigateur IE indique que Internet Explorer a bloqué le fichier de sortie (demandant une permission de télécharger). Cela va mettre fin à la session (les notices seront verrouillées et le fichier de sortie perdu).
· Assurez-vous aussi que les cookies sont acceptés et sauvegardés.
11 Informations sur le navigateur
Voici quelques informations concernant le navigateur:
·
Le glisser-coller dans l'éditeur de notice et l'éditeur de conversion doit être activé avec un clic droit dans Firefox.
· Les zones de l'éditeur de notice comportent beaucoup d'espaces entre elles dans Firefox – c'est un problème de navigateur
· IE6 n'a pas dans la plupart des cas de curseur dans le premier champ (Login) de l'écran de login. IE7 a de manière intermittente le même problème. Firefox n'a pas ce problème
·
IE6 et IE7 – l'insertion de deux zones spéciales (ligne de rupture / insérer délimiteur pour le tri) dans la même zone n'est pas possible à plusieurs endroits. Cela fonctionne avec Firefox. Avec IE, déplacer le curseur et cliquer sur une autre zone, puis revenir à votre zone pour la modifier.
·
Les antislashs (ex. : c:\path\filenname) sont supprimés s'ils ont été saisis dans l'URL dans l'éditeur de notice.
· Si les services IIS sont définis pour utiliser seulement des minuscules, vous serez alors confronté aux cas suivants :
- L' URL permettant de démarrer la page StartClient.csp contient le premier caractère en majuscule (c'est-à-dire que dans votre URL, « Vsmart s'écrit avec un « V » majuscule au lieu de « vsmart »). Cela peut entraîner des problèmes inexpliqués, comme des erreurs dans le script Java.
- Utilisation de IE6. Les icônes dans la barre d'outils sont plus grandes que l'espace qui leur est alloué dans la barre d'outils, ce qui entraîne un affichage incomplet des icônes. Lorsque le répertoire d'URL est en minuscules, ces problèmes disparaissent.
11.1 Navigateurs supportés
Les navigateurs suivants sont supportés : IE6, IE7 et FIREFOX2